The Submit point and Checkpoint tools allow defining metadata fields which can be viewed and/or edited by the SwitchClient user when submitting or moving along a job. The values of display-only fields are determined by evaluating a script expression so that they can depend on metadata associated with the job. After a user submits a job or moves it along, the values of editable fields (as entered by the user) are associated with the job as metadata (with the client fields schema).
Defining metadata fields
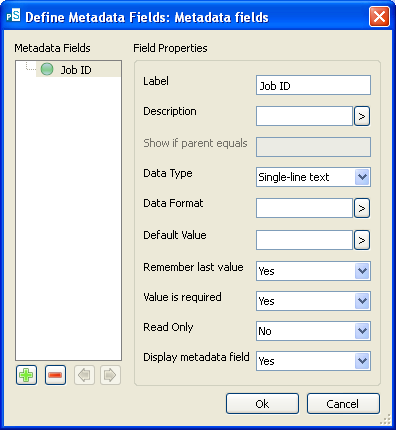
The property editor for editable metadata fields allows creating an ordered list of field definitions (using the buttons under the listbox on the left-hand side). For each field definition, the property editor allows editing the properties described in the table below (using the edit fields and controls on the right-hand side).
|
Property |
Description |
|---|---|
|
Label |
The label shown in front of the field. |
|
Description |
Description for this field shown as tool tip when user hovers over the label or the data field in SwitchClient. |
| Show if parent equals... | The value (string) of the parent field on which this child field depends. Dependency is set using the arrow keys in the field list. This property is grayed out if no dependency is set. |
|
Data type |
The field's data type: Dropdown list (Single-line text, Password, Date, Number, Hours and minutes, No-yes list, Dropdown list). |
|
Data format |
Only available when "Data type" is set to text or number. Format the metadata field using a regular expression. Leave empty to not set any special formatting (Single-line text, Regular expression). |
| Data values | Only available when "Data type" is set to "Dropdown list". Define the drop down list (Multi line text, Multi line text with variables, Script expression, Values from ODBC data source). |
|
Default |
The default value for the field (Single-line text, Single-line text with variable, Condition with variables, Date and Script expression). In case "Data type" is Dropdown list with dynamically generated content, this default value might not correspond with one of the list items. In this case the "Default value" is empty in SwitchClient. In case the "Data type" format and the default values format do not match, Switch tries to force the formatting of the data type property (example, Data type is hour and minute and the Default value is a text variable). If forcing is not possible, the Default value is empty in SwitchClient. |
|
Remember last value |
If set to "Yes", SwitchClient displays the value most-recently entered by the user in this field. In case "Data type" is Dropdown list with dynamically generated content, the previous value might become irrelevant. The previous value is however stored so we can also compare it with the content of the list. If the stored value matches one of the data values, then this value is shown. If the stored value no longer appears in the list, no value is shown. |
|
Value is required |
If set to "Yes", SwitchClient requires that the user enters a non-blank value (relevant only if Data type is string). |
| Read only | Set this to "Yes" to make this field read only. |
| Display metadata field | When set to "Yes" this field is displayed or hidden when set to "No". If set to yes, SwitchClient shows the user a list of values determined by evaluating script expressions in the context of the job (so that the values can be derived from metadata attached to the job); see Using metadata and Defining metadata fields for more information. |
Update metadata
Click the button present below the Metadata fields list to access a dialog box which displays a two level tree: first level table tree of all Submit points (level 1) and second level for their metadata fields (level 2).
In the list, a Submit point can be checked (including all its fields) or an individual field can be selected. The fields that are checked are added to the Metadata fields list. Possible dependencies are preserved.
The fields from a Submit point are clearly marked (using color or some other mark). Therefore, user can distinguish such fields from a newly added Checkpoint field. All properties from these fields are grayed-out, except the Show if parent equals ... property, the Read only property and the Display metadata field property.
Behavior of updated fields in SwitchClient
The metadata from the submit dataset is shown as the default value.
SwitchClient users can read and change this data (if allowed). The new value is written to the check dataset. So technically, this is not a real update from the data but a copy from a field of one dataset (submit) to another (check). The Switch user can of course use the same name for the submit and check dataset. In this case the first dataset is overwritten.
If metadata fields are changed or added on a Submit point, the user will probably wish to update those fields in the Checkpoint too. Switch however does not offer an automatic update mechanism, so the user has to delete the field and re-import it again.
If users delete a field from a Submit point, they are also responsible for deleting that field from the Checkpoint metadata list as well. If a user does not remove the deleted field from the Checkpoint metadata list, then the field is still shown in SwitchClient but the default value will then be empty.
Defining display-only fields
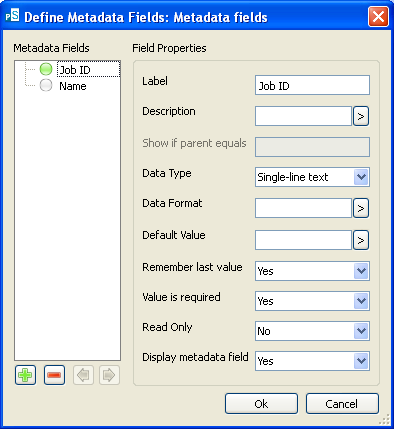
The property editor for display-only metadata fields allows creating an ordered list of field definitions (using the buttons under the listbox on the left-hand side). For each field definition, the property editor allows editing the properties described in the table below (using the edit fields and controls on the right-hand side).
|
Property |
Description |
|---|---|
|
Label |
The label shown in front of the field |
|
Description |
A hint displayed when the cursor hovers over the field |
|
Data type |
The field's data type: Boolean or string |
|
Calculated value |
A script expression that evaluates to the value of the metadata field; it is evaluated in the context of the job being viewed by the user so that it can use metadata associated with the job |