Jobs icon
When user selects the Jobs icon in the task bar, the SwitchClient window adjusts to show a list of jobs issued by the Switch server and by the various processes it controls. Using the Toggle Display button, choose between list view or Job Card view:
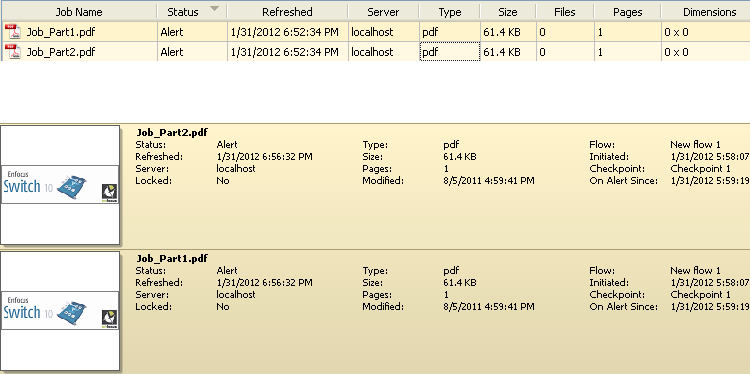
The table view in SwitchClient offers filters and sort features. Now, it also offers creating a "customized content pane" tailored to the need of every SwitchClient user.
Jobs can now be grouped in a multi level tree based on these items/ columns:
Job name, Status, Refreshed, Server, Type, Size, Files, Pages, Dimensions, Modified, Flow, On hold since, User, Submit point, Initiated, Checkpoint, On alert since, Transferred, State, In state since, Metadata, Locked state and Family starter.
Groups are created via a contextual window – Group. This is similar to "show columns" where the user can check or uncheck a column to group on. It is possible to create multiple levels/ groups by checking multiple columns. The order in which the columns are checked is the order of the grouping.
When un-checking a column in a multiple level grouping, the grouping is rearranged according to the order of the grouping.
When users double click on a job or choose to process a job, the Individual job card is displayed. A job card consists of three sections:
- Job information
- Metadata information
- Routing information
Updating server information
If SwitchClient does not show the expected jobs, ensure that:
The appropriate Switch connection has been established; see connecting to Switch.
The server information has been recently updated; see updating server information.
Filtering and sorting jobs
Type search strings in the filter fields at the top of the job pane to select the subset of jobs to be displayed. To sort the table rows on the values in a particular column, click on that column's header. To rearrange the table columns, drag the column headers around.
Customizing table appearance
The Contextual menu helps in adding/ removing columns and resetting the default. Right click on a column header to view the Contextual menu.- The columns shown by default are Job name, Status, Submitted to, User, Initiated, Checkpoint and Metadata (yes or no)
- To remove a column, drag the column header upwards or downwards.
- To move or sort the columns, drag them sideways.
Toggle display
Search box
Users can search for a job by entering the job name or job card details in the search box. Using the search box, it is possible to find a job even if the searched value in not displayed. For example: searching for a specific flow name returns all the jobs for that flow, even if the flow column is not displayed.