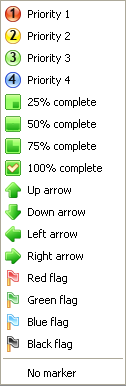The Flows pane lists all flows known to Switch at the present time. It allows organizing these flows in a hierarchy of groups and subgroups, and provides a context menu for managing flows in various ways.
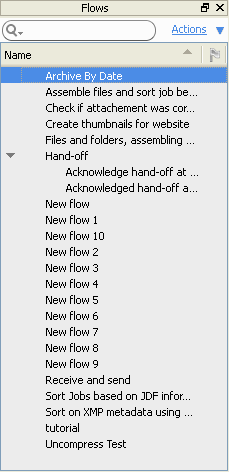
Filtering
You can use the Search field on top to filter the Flows. See Filtering
Actions
The Actions drop-down list contains all the items that are available in the Flow menu on the menu bar.Flows and groups
Each row in the flows pane represents a flow or a group. A group can contain flows and other groups, up to any nesting level. When you select a group, all the flows in the group (and in any subgroups) are automatically selected as well. You can open/close a group by clicking the arrow at the left. You can reorganize the order and nesting structure in the flows pane by dragging the rows.
When you select a flow in the flows pane, it is displayed in the canvas and you can see its properties in the properties pane.
When you select two or more flows in the flows pane, a scaled-down representation of all the selected flows is shown in the canvas. You can perform many operations (such as activate/deactive) on multiple flows at the same time; however you can't make changes to the flow design while two or more flows are selected.
State
An icon is displayed at the left of each row to indicate its flow state, as described in the following table. The flow state for a group row is equal to the "highest" flow state for any of the flows in the group (the table lists the flow states from high to low).
Flow |
Group |
Description |
|---|---|---|
 |
 |
The flow can't be activated because it contains a design error |
 |
 |
The flow is being activated |
 |
 |
The flow is active, that is, it is being executed by Switch |
 |
 |
The flow is being deactivated |
 |
 |
The flow is inactive and it is locked for editing |
Name and description
You can rename a row by clicking on the name field and entering the new name. You can also change the value of the "Name" property in the properties pane. You can add a longer (possibly multi-line) description of the flow or group in the "Description" property.
Marker
The rightmost column in the flows pane can display a marker icon selected from a predefined list of icons (including colored flags, priorities, and level of completeness indicators). You can set these markers at your discretion to help organize your flows (for example, indicate work in progress). The markers have no meaning to Switch.
If you do not want to use markers, you can hide the marker column with the "Marker column" context menu item.