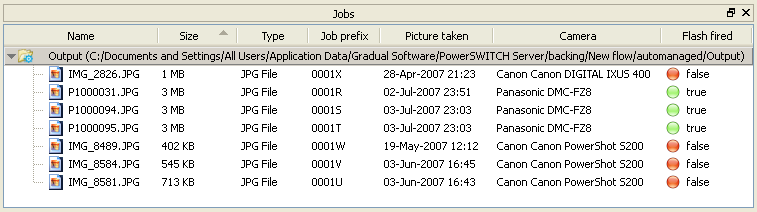The Jobs pane serves to view and explore the contents of flow element backing folders (that is, mostly jobs). Although it can also be used to view the contents of an arbitrary folder in the file system, this is not its primary function.
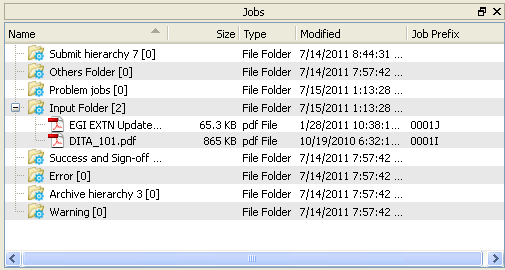
Use the Jobs pane to:
View the contents of the backing folder for one of more flow elements by selecting the flow elements in the canvas.
View the contents of any folder on the locally reachable file system by choosing the show in Jobs pane context menu item for a folder in the folders pane).
Drop files and folders in a flow using copy and paste or drag and drop.
Delete files and folders by pressing the delete key or by choosing the Delete context menu item; deleted items are moved to the system's recycle bin.
Row types
Each row in the Jobs pane represents a file or folder as described in the following table. Folder rows offer a triangle button to show/hide the rows representing the contents of the folder.
Icon |
Row represents |
Information displayed |
|---|---|---|
 |
The backing folder of a flow element |
Flow element name and backing folder path |
 |
A job folder |
Folder info; Job info |
 |
A job file |
File info; Job info |
 |
A regular folder |
Folder info |
 |
A regular file |
File info |
Jobs pane columns
The rows in the Jobs pane have multiple columns as listed in the following table. Individual columns can be shown or hidden through the "Show columns" context menu item. By default, only a subset of the columns is shown.
The visible columns can be resized and reordered by dragging. Clicking on a column header selects that column as the key for sorting the rows in the Jobs pane, and toggles between ascending and descending order. Rows that have the same parent (and thus are on the same hierarchical level in the tree) are sorted according to this specification. Root rows are always sorted on the name column (ascending or descending depending on the last setting).
Column |
Description |
|---|---|
Name |
Name of the file or folder represented by the row For a job file or folder the unique name prefix is removed |
Size |
The file size in bytes for job files and regular files; blank for folders |
Type |
The file type as retrieved from the operating system |
Modified |
The date/time the folder or file was last modified |
Job Prefix |
The unique name prefix for job files and job folders; blank otherwise This field is shown in red color if there is no corresponding valid internal job ticket (i.e. the job ticket doesn't exist or its file path doesn't point to this job) |
The following columns are not shown by default |
|
Waiting since |
The date/time the job arrived in this backing folder (more precisely, when it was detected by the server) |
State |
The name of the state currently attached to the job, or blank if there is none (a state can be attached to a job through the "Attach job state" property of the folder flow element; also see preparing for state statistics) |
Entered state |
The date/time the job entered the state currently attached to it, or blank if there is none (a state can be attached to a job through the "Attach job state" property of the folder flow element; also see preparing for state statistics) |
Submit point |
The name of the Submit point through which the job was submitted, or blank if it wasn't submitted through a Submit point |
Submitted |
The date/time the job was submitted through a Submit point, or blank if it wasn't submitted through a Submit point |
User name |
The name of the user associated with the job, or blank if there is none (a user is automatically associated with the job when it is submitted through a Submit point) |
Custom 1 ... Custom 5 |
A user-configurable value calculated through variables or a script expression Both the column header and the column value can be configured through the context menu items "Set column header" and "Set column value (first make the column visible with the "Show columns" context menu item) Initially the values for these columns are blank |
Example of custom columns
In the following example, two custom columns were configured to display the date when the picture was taken and the camera model (see defining text with variables).
A third custom column was configured to display whether the flash fired when taking the picture (see defining a condition with variables).